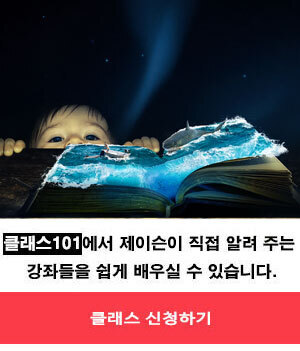포토샵 CS6 강좌 일몰 효과
그라디언트을 이용한 일몰효과 또는 일출
효과를 만들어 주는 방법입니다. 비슷한
톤의 색상으로 본인의 이미지의 맞는 일몰
효과를 적용해 주실 수 있습니다. 사진 화질
에 따라 적용해도 어울리지 않을 수 있습니다.
배경사진(Field)
링크를 통해 이동하시면 배경사진 이미지를 다운로드 하실 수 있습니다.
상업적 무료 이용이 가능한 사이트 입니다.
강좌의 모든 이미지는 클릭하시면 큰 화면으로 보실 수 있습니다.
1. 제일 먼저 작업 할 사진을 불러 옵니다. 상단 메뉴 File (파일) - Open (열기) 저장된 폴더
로 이동 후 작업할 사진을 불러 옵니다. 레이어 패널 아래의 Greate new fill or adjustment
layer (새 칠 또는 조정 레이어) 아이콘을 클릭합니다. 나오는 목록 중 상단 부분의 Gradient
Fill (그라디언트)를 선택합니다. 그리고 아래 이미지를 참고 하셔서 순서대로 클릭해 줍니다.
1-1. 그라디언트 필 레이어를 더블 클릭해 그라디언트 필 창을 띄웁니다.
1-2. 그리고 색상바를 클릭합니다. 그라디언트 편집기 창이 뜨면 가장 먼저 검정,흰색 기본 그라디언트 색상을 선택해 줍니다.
1-3. 이제 양 쪽 끝에 막대바가 생겼을 겁니다. 먼저 왼쪽 막대바를 클릭합니다. 그러면 아래에 Color(색상) 창에 그 색상이 표시됩니다. 그 Color(색상)칸을 클릭하시면 또 다른 색상 피커라는창이 뜹니다. 여기서 색상을 바꿔 주시고 ok 해 주시면 됩니다. 왼쪽 색상과 오른쪽 색상 모두 이 방법으로 우선 왼쪽은 하얀색, 오른쪽음 검정색으로 바꿔줍니다.
2.위에서 배우셨던 방법을 이용해 이제 색상을 이용해 일몰에 쓰일 태양빛을 만들어 줍니다.
그라디언트 편집기 창에 현재 왼쪽은 하얀색 오른쪽 끝은 검정색으로 지정 하셧을 겁니다. 가
장 먼저 왼쪽 하얀색 막대바 옆에 마우스로 한번 클릭해 줍니다. 그러면 새로운 막대바가 생
성 됩니다. 이제 그 막대바를 클릭하시고 아까 처음에 하얀색과 검정색을 적용하셨던 방법처
럼 색상을 적용해 줍니다. 먼저 Location(위치)칸에 10% 적용합니다. 그러면 막대바가 10%적
용될 위치로 움직입니다. 다음 Color(색상)칸을 선택합니다. 컬러 피커 창이 뜨면 첫번째 색상
을 적용시켜 줍니다. FBE078 방금과 같은 방법으로 또 막대바 하나를 만들어 주시고 위치를
60% 적용시키고 색상을 적용합니다. 924D0B 또 막대바를 만드시고 90% 위치에 3D2105 적용
합니다. 이제 왼쪽과 오른쪽 기본 그라디언트 색상을 적용했기 때문에 우리에 필요한 일몰에
쓰일 태양빛을 만들어 주기 위한 색상 작업을 진행 하셔야 합니다. 10퍼센트 60퍼센트 90퍼센
트의 색상을 각각 아래 이미지를 참고해 지정시켜 줍니다 지정하는 방법은 앞에서 배우셨던
방법과 마찬가지로 적용해 주시면 됩니다. 색상을 적용시킬 부분에 마우스로 한번 클릭하신
후 막대바가 생성되면 아래 로케이션 수치를 이용해 퍼센트를 적용시켜 주시면 됩니다.
3. 모든 색상을 적용 하셨으면 이제 그라디언트 필 창에서 마무리 설정을 지정합니다. 스타일
을 Radial(선형)으로 바꿔 줍니다. 그러면 아래 이미지 처럼 동그란 원형으로 바뀌게 됩니다.
우선 ok 하신 후 레이어 패널로 돌아가 그라디언트 필의 블랜딩 모드를 스크린으로 바꿔 줍니
다. 그러면 저희가 적용해 줬던 색상이 태양빛으로 변하게 될 것입니다.컬러 적용을 마친 후
이제 그라디언트의 스타일을 레디올로 바꿔 줍니다. 그러면 만들었던 그라디언트가 중앙에 원
형 형태의 모양으로 나타날 것입니다. 이제 그라디언트 레이어를 선택하시고 블랜딩 모드를
스크린으로 바꿔 주셔야 합니다. 태양이 완성되었습니다. 생각보다 쉬운 방법으로 태양을 만
드는 방법을 배우셨습니다.
4.이제 태양 빛의 위치를 원하는 곳으로 옮겨 주셔야 합니다. 그런데 그냥 드래그 하시면 태양
빛이 움직이지 않습니다. 그라디언트 레이어를 더블 클릭해 그라디언트 필 창을 활성화 시키
셔야 움직여 주실 수 있습니다. 태양빛을 원하는 곳에 이제 드래그해서 자리 잡아 줍니다. 저
는 이미지 상 우측에 위치 시키는게 좋을 것 같아 우측으로 이동 시켰습니다. 그리고 추가로
레이어 패널 아래의 Create new fill or adjustment layer (새 칠 또는 조정 레이어) 아이콘을
클릭하신 후 레벨을 적용합니다. 10 , 1.00 , 245 적용합니다. 빛이 좀 더 선명하게 보일 겁니
다. 마무리로 포토 필터 기본 필터 Warming Filter(85) 색 온도 증가 필터(85) 40 적용시켜 마
무리 합니다.이제 적용시킬 사진의 원하는 곳에 그라디언트를 옮겨 위치 시켜 주셔야 합니다.
그런데 그냥 막무가내로 움직이신다고 해서 태양빛이 움지이지는 않습니다. 레이어 패널의 그
라디언트를 더블 클릭해 그라디언트를 활성화 하신 후 옮길 수 있습니다. 사진에 어울리는 공
간에 빛을 마우스 왼쪽으로 클릭하신 후 드래그 해서 옮겨 주시면 됩니다. 추가로 설명드리자
면 비율을 이용해 빛의 범위를 더 광범위하게 만들어 주실 수도 있습니다. 그러니 조금 더 궁
금한 옵션에 대해서는 본인이 직접 하나 하나 적용해서 사용해 보시기 바랍니다.어저스트먼
트 그라디언트 필이 없을 경우 툴바의 그라디언트 도구를 이용해 작업해 주실수도 있습니다.
그라디언트 도구를 선택하시고 색상 지정하신 후 레디얼 그라디언트 모양을 클릭하시고 작업
창 중앙에서 좌에서 우로 드래그 해 주시면 됩니다. 그러면 본 이미지와 같은 모양을 만들어
주실 수 있습니다.
* 버전에 따라 어저스트먼트를 통한 그라디언트 필 효과를 적용시킬 수 없는 경우도 있습니
다. 그럴경우에는 툴바의 어저스트먼트 레이어 도구를 이용해 작업해 주실 수 있습니다. 새로
운 레이어를 만드시고 툴바의 그라디언트 도구를 선택합니다. 상단의 색상 선택바가 나타면
클릭하신 후 색상 지정을 완료하시고 바로 옆의 아이콘 모양들 중 방사형 그라디언트를 선택
해 작업창 중앙에 마우스 포인트를 올리신 후 좌에서 우로 드래그 해주시면 옆의 원형 모양
의 그라디언트로 만드실 수 있습니다. 혹시나 색상이 반대로( 중앙이 검정이고 바깥이 하얀색
일때) 나타나면 상단의 리버즈(반전)를 체크를 해제하시고 다시 시도해 보시기 바랍니다. 그
리고 좌에서 우로 드래그 하실 경우에는 작업창이 정사각형이 아닌 경우 우측 지점을 끝까
지 가지 마시고 우측에 어느 정도 여유 공간을 만들어 준다 생각하시고 그어 주시기 바랍니
다.우측 끝까지 드래그할 경우 색상이 너무 커져 범위를 벗어나게 됩니다.
'포토샵 초보 강좌 (Beginner)' 카테고리의 다른 글
| 포토샵 초보 강좌 빈티지 효과 (Photoshop Vintage Photo Effect) (0) | 2016.01.30 |
|---|---|
| 포토샵 CS6 강좌 별 하늘 효과 (Photoshop CS6 Starry Night Sky Effect ) (5) | 2016.01.30 |
| 포토샵 CS6 강좌 숲 속의 태양 광선(햇빛) 효과 (Photoshop CS6 Sun Rays in Forest Tutorial ) (4) | 2016.01.30 |
| 포토샵 CS6 강좌 가을 색상 효과 (Photoshop Tutorial Autumn Color Effect) (0) | 2016.01.30 |
| 포토샵 CS6 강좌 고화질 효과 (Photoshop Beginner Tutorial HDR Effect) (0) | 2016.01.30 |